Exchange Blog Cryptocurrency Blog

-
Posts
73 -
Joined
-
Last visited
-
Days Won
6
Posts posted by marketsvoice
-
-
Hi ... I have Neteller Need Paypal ... Can you do that ?
-
Exchange e currencies in good rates .......!
Minimum Exchange amount is 5$.
Minimum Free is 1$.
Feel free to contact for Easy Fast and Instant Exchange.
Skype: marketsvoice
Yahoo: marketsvoice@yahoo.com
-
Exchange But Sell eCurrencies
Neteller - Paypal - Skrill - PerfectMoney - WebMoney
Good Rates ...

Contact: MarketsVoice@yahoo.com
-

Our brand new model of bux system allows members to make up to 50x more, making big bux has became faster than ever.
Satandard membership
* Per click: 100% of click value
* Per referral click: 50% of click value
* Minimum payout: | $2.00 |
* Referral ad purchase: 0%
* Referral upgrade: $0.00 for you
* Maximum Direct Referrals: 200
JOIN NOW

-
-
Displayed Username : marketsvoice
Amount To Request : .50 $
Payment option
Liberty Reserve ID : U4233079
Memo: Write Alexa Review & Get Paid $0.50 - 5 Mins Work ---- i did it!
-
Beautiful You
Beauty is in the eye of the beholder. It’s not about size, shape, color, sex, or age. It’s about being your best self from the inside out
-
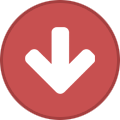 21
21
-
-
Know the risks
Tattoos breach the skin, which means that skin infections and other complications are possible. Specific risks include:
Allergic reactions.
Tattoo dyes — especially red dye — can cause allergic skin reactions, resulting in an itchy rash at the tattoo site. This may occur even years after you get the tattoo.
Skin infections.
Tattoos can lead to local bacterial infections, characterized by redness, swelling, pain and a pus-like drainage.
Other skin problems.
Sometimes bumps called granulomas form around tattoo ink — especially red ink. Tattooing can also lead to raised areas caused by an overgrowth of scar tissue (keloids).
Bloodborne diseases.
If the equipment used to create your tattoo is contaminated with infected blood, you can contract various bloodborne diseases, including hepatitis B, hepatitis C, tetanus and HIV — the virus that causes AIDS.
MRI complications.
Rarely, tattoos or permanent makeup may cause swelling or burning in the affected areas during magnetic resonance imaging (MRI) exams. In some cases — such as when a person with permanent eyeliner has an MRI of the eye — tattoo pigments may interfere with the quality of the image.
-

Tattoos may be more common than ever, but don't take tattooing lightly. Know the risks and understand basic safety precautions and aftercare steps.
You could be the proud owner of a new tattoo in a matter of hours — but don't let the ease of getting tattoos stop you from making a thoughtful decision about permanent body art. If you first take steps to protect yourself from possible risks, what seems like a cool idea now is less likely to turn into a source of regret later.
How tattoos are done
A tattoo is a permanent mark or design made on your skin with pigments inserted through pricks into the skin's top layer. Typically, the tattoo artist uses a hand-held machine that acts much like a sewing machine, with one or more needles piercing the skin repeatedly. With every puncture, the needles insert tiny ink droplets. The process — which is done without anesthetics and may last up to several hours for a large tattoo — causes a small amount of bleeding and slight to potentially significant pain.
-
Looking for the ultimate tips for Google searching? You've just found the only guide to Google you need. Let's get started:
1. The best way to begin searching harder with Google is by clicking the Advanced Search link.
2. This lets you search for exact phrases, "all these words", or one of the specified keywords by entering search terms into the appropriate box.
3. You can also define how many results you want on the page, what language and what file type you're looking for, all with menus.
4. Advanced Search lets you type in a Top Level Domain (like .co.uk) in the "Search within site of domain" box to restrict results.
5. And you can click the "Date, usage rights, numeric range and more" link to access more advanced features.
6. Save time – most of these advanced features are also available in Google's front page search box, as command line parameters.
7. Google's main search invisibly combines search terms with the Boolean construct "AND". When you enter smoke fire – it looks for smoke AND fire.
8. To make Google search for smoke or fire, just type smoke OR fire
9. Instead of OR you can type the | symbol, like this: smoke | fire
10. Boolean connectors like AND and OR are case sensitive. They must be upper case.
11. Search for a specific term, then one keyword OR another by grouping them with parentheses, like this: water (smoke OR fire)
12. To look for phrases, put them in quotes: "there's no smoke without fire"
13. Synonym search looks for words that mean similar things. Use the tilde symbol before your keyword, like this: ~eggplant
14. Exclude specific key words with the minus operator. new pram -ebay excludes all results from eBay.
15. Common words, like I, and, then and if are ignored by Google. These are called "stop words".
16. The plus operator makes sure stop words are included. Like: fish +and chips
17. If a stop word is included in a phrase between quote marks as a phrase, the word is searched for.
18. You can also ask Google to fill in a blank. Try: Christopher Columbus discovered *
19. Search for a numerical range using the numrange operator. For example, search for Sony TV between £300 and £500 with the string Sony TV £300..£500
20. Google recognises 13 main file types through advanced search, including all Microsoft Office Document types, Lotus, PostScript, Shockwave Flash and plain text files
if you know any more share with us....

-
my player is KAKA and MESSI attacker and skilled players


Its yours turns who you like...?
-
Let's kick off with keyboard shortcuts – the first thing every power user must memorize with working with a new operating system. In Windows 7, we’ve uncovered several new sets of essential time-saving shortcuts that will make your mouse jealous with neglect.
Alt + P
In Windows Explorer, activate an additional file preview pane to the right side of the window with this new shortcut. This panel is great for previewing images in your photos directory.
Windows + + (plus key)
Windows + - (minus key)
Pressing the Windows and plus or minus keys activates the Magnifier, which lets you zoom in on the entire desktop or open a rectangular magnifying lens to zoom in and out of parts of your screen. You can customize the Magnifier options to follow your mouse pointer or keyboard cursor. Keep in mind that so far, the Magnifier only works when Aero desktop is enabled.
Windows + Up
Windows + Down
If a window is not maximized, pressing Windows + Up will fill it to your screen. Windows + Down will minimize that active window. Unfortunately, pressing Windows + Up again while a window is minimized won’t return it to its former state.
Windows + Shift + Up
Similar to the shortcut above, hitting these three keys while a window is active will stretch it vertically to the maximum desktop height. The width of the window will however stay the same. Pressing Windows + Down will restore it to its previous size.
Windows + Left
Windows + Right
One of the new features of Windows 7 is the ability to automatically make a window fill up half of your screen by dragging to the left or right. This pair of shortcuts performs the same function without your mouse. Once a window is fixed to one side of the screen, you can repeat the shortcut to flip it to the other side. This is useful if you’re extending a desktop across multiple monitors, which prevents you from executing this trick with a mouse.
Windows + Home
This shortcut performs a similar function to hovering over a window’s peek menu thumbnail in the Taskbar. The active window will stay on your desktop while every other open application is minimized. Pressing this shortcut again will restore all the other windows.
Windows + E
Automatically opens up a new Explorer window to show your Libraries folder.
Windows + P
Manage your multiple-monitor more efficiently with this handy shortcut. Windows + P opens up a small overlay that lets you configure a second display or projector. You can switch from a single monitor to dual-display in either mirror or extend desktop mode.
Windows + Shift + Left
Windows + Shift + Right
If you are using two or more displays (and who isn’t, these days?), memorize this shortcut to easily move a window from one screen to the other. The window retains its size and relative position on the new screen, which his useful when working with multiple documents. Utilize that real estate!
Windows + [Number]
Programs (and new instances) pinned to your Taskbar can be launched by hitting Windows and the number corresponding to its placement on the Taskbar. Windows + 1, for example, launches the first application, while Windows + 4 will launch the fourth. We realize that this is actually one key-press more than just clicking the icon with your mouse, but it saves your hand the trouble of leaving the comfort of the keyboard.
Windows + T
Like Alt + Tab (still our all time favorite Windows specific shortcut), Windows + T cycles through your open programs via the Taskbar’s peek menu.
Windows + Space
This combo performs the same function as moving your mouse to the bottom right of the Taskbar. It makes every active window transparent so you can view your desktop. The windows only remain transparent as long as you’re holding down the Windows key.
Ctrl + Shift + Click
Hold down Ctrl and Shift while launching an application from the Taskbar or start menu to launch it with full administrative rights.
Ctrl + Click
Hold down Ctrl while repeatedly clicking a program icon in the Taskbar will toggle between the instances of that application, like multiple Firefox windows (though not browser tabs).
Time 2 short cut:)
-
i like english premier and spenish leaga they are having very thrinling players
-
Hi all mates... here we share about the computer brands, as i use the Dell i m doing my work very smooth and i m not found any problem since three years ...
and what about yours Brands machine
-
hi there many online betting sites bet365 and sports live are the good gambling site try to see these site ...
-
is this the right way to develop web site and we can make a data base type web site with ur listed wares ...
-
hi mate i hope you will find your answer here ... try it https://www.aurumxchange.com/cards

-
as my experience to earn through internet its quit easy if we spend much time to internet. get paid to post also very interesting way to earn. forex investment is an other option for online business.
-
25 Visualise success
‘Use all five senses,’ says sports psychologist Michael Sachs. ‘Don’t only see things, but hear what’s going on, smell, taste the sweat in your mouth and feel the steel bar and what’s it’s like to go through the movements. This benefits ordinary people lifting weights as much as it helps elite sportsmen.’
MY WORLD FIT MY FRIEND FIT!

-
24 Concentrate!
A lack of focus when exercising can lead to injury. Try the following exercise: sit in a comfortable position, relax and empty your mind. Slowly count to ten, thinking of the figures alone. If your mind wanders, start again. Repeat several times. Done once a day, this will relax you and improve your focus.
-
23 Get in the sauna
‘Saunas are a great way to unwind after a workout as the dry heat relaxes tired muscles and helps to flush out toxins and impurities, such as lactic acid, that have built up during exercise,’ says Ella Winter, Cannons Retreat manager.
-
22 Press-ups before bedtime
Too busy to exercise? That’s no excuse. Do press-ups (with hands shoulder-width apart and your back straight) for five minutes, or until you fail, before bed every day and you’ll feel stronger within a month
-
21 Manners!
It’s fine to ask to do a quick set on a machine if someone’s resting between theirs, but don’t demand it. And don’t be possessive either.
-
20 Work as a team
Exercise can be social, and it’s easier to stay motivated if you have a partner or friend to join you. Even saying hello to the regulars at your gym can make it a friendlier place.

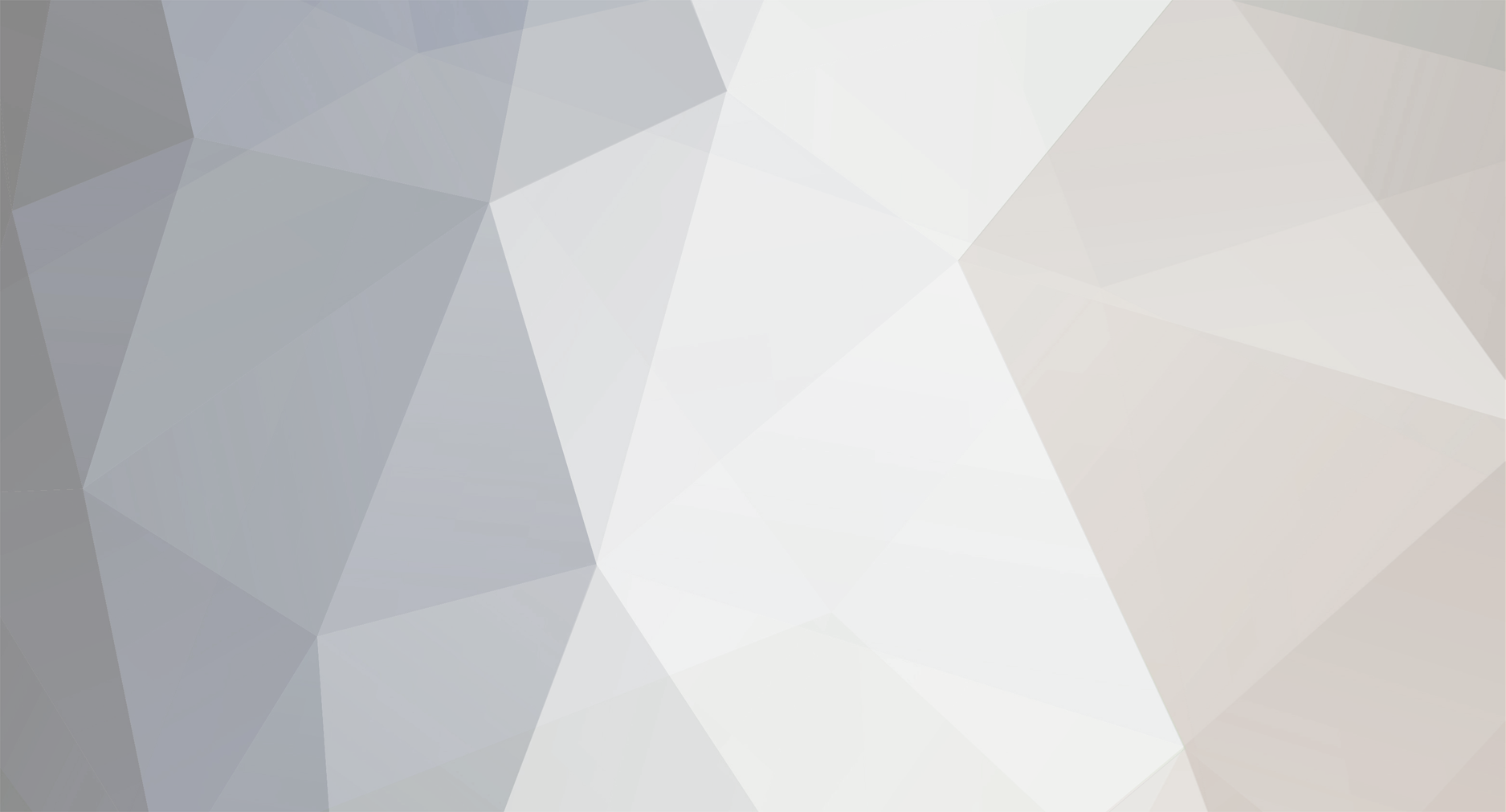


SahibExchange.Com - PerfectMoney-Liqpay-WesternUnion- MoneyGram-Bitcoin-LTC & more
in E-Currency Exchange (Member to Member)
Posted
Good exchanger ... Like his service ..