Exchange Blog Cryptocurrency Blog

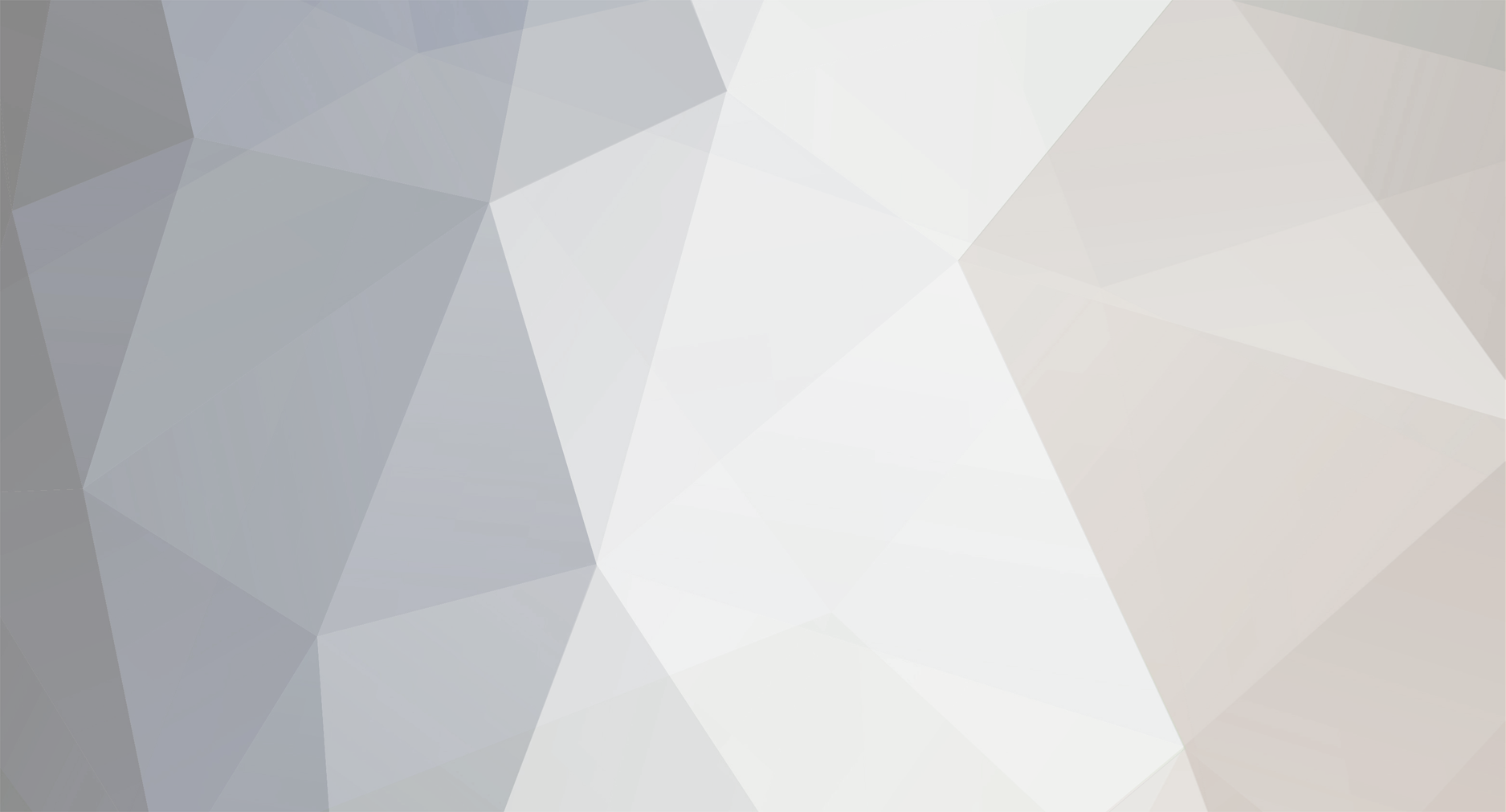
SamRobbie
Member-
Posts
20 -
Joined
-
Last visited
Everything posted by SamRobbie
-
I got payment: 12/31/2012 19:54 125960012 U4724462 (Emperor Fund) + $0.20 Thank you administrator!
-
Date: 2012-31-12 22:15:59 Batch: 125999865 From Account: U6068793 Amount: $1.00 Memo: withdraw from stalliongold.com Thank you administrator!
-
Date: 12/31/2012 9:36 PM Batch: 125994980 From Account: U8050726 (Amila Trade) Amount: $0.25 Memo: N/A Thank you administrator!
-
Date: 12/31/2012 3:29 PM Batch: 125972580 From Account: U6479018 (HTIC.BIZ) Amount: $0.50 Memo: Withdraw from account balance / htic.biz Thank you administrator!
-
I got payment: 12/31/2012 16:22 125905735 U4181199 (Felmina Alli...) + $0.20 Thank you administrator!
-
Gradually, Microsoft will leaving everything ready for the arrival of new operating systems company. The turn is the restructuring that Zune should get to make the connection between the Windows Phone 8 and Windows 8 computers. Apparently, the current application, responsible for making this intermediation of PCs with mobile devices running Windows Phone 7.5, should be replaced by a new software, still no specific name. The The Verge received, a source close to the developers of Windows Phone 8, an image showing what the new program. From what we can see, the look of Windows 8 was also reproduced in the new application that brings everything separately in specific areas. The idea is that with it you can access documents, photos, music and videos, all through a manager that makes all these tasks as simple as possible. The computers already come with the new OS, probably will have the new software installed. Thus, when a device is connected to the WP8, it will automatically running. Have those who are still using machines with Windows 7 can download the new software in order to connect their smartphones with Windows Phone 8.
-
The boot time of an operating system is always one of the most discussed items when a new version is released. Therefore, companies responsible for OSs are always looking for ways to improve the startup performance of their systems. For Windows 8, the changes are easily noticed thanks to Quick Start mode. This is a feature developed by Microsoft which aims to become the main boot Windows 8 even faster, speeding up the process of creating a new session. Below, you'll learn a little more about this feature and get to know his limitations. What is so quick launch? According to what was published on the MSDN blog, Microsoft conducted a survey of consumers in order to know how many people actually turn off the computer and how many use the hibernation / standby operating system. The portion of Windows users who hangs around the PC at the end of a day's work was much larger than expected, reaching 57% of respondents. Despite knowing that the power consumption of computer is low, many people claimed that their machines off to save on electricity bill. Others said they just like to "start from scratch" with the RAM free of any residue. Therefore, Microsoft has developed a way to make computers with Windows 8 will not consume energy when absolutely anything off, launching a session zeroed whenever connected and have short time interval between pressing the power button and use the system . In practice, the new feature blends the traditional startup mode with hibernation. The great thing Microsoft was thinking of a way to make just the core OS from hibernation mode and the rest of the functionality is indeed off. That way, when the power button is pressed, the part of the OS that takes longer to load already initialized, just open other resources. While the normal boot process of a system you must load drivers and services, with fast boot mode part of the service is read from a hibernation file - which can be found on your hard disk by running the command "dir / s / ah hiberfile . sys "at the system prompt. Thus, the boot time is from 30% to 50% faster. Not everything is perfect Despite being a great way to speed up the operating system boot, fast boot mode also has some problems. Many applications require a restart of Windows for the changes to take effect, a very common practice in anti-virus and other security applications or libraries that need to modify the system registry. With Quick Start enabled, most of the changes end up not being applied because the hibernation file used at boot time of the system is recorded before the machine off (obviously). So the next time you turn on your computer, Windows has no way of knowing what modifications applied before finalizing your shipment. While applications are not suited to work perfectly with fast startup mode activated, the best way to avoid some important information being lost during the boot operating system is disabling the feature. The procedure to accomplish this task you will find below. How to disable it? The process to disable the fast boot mode of Windows 8 is pretty simple. Check out the steps below. 1) Go to the new system Start menu and type "Power Options." 2) As a result screen that opens, select the "Settings" in the rightmost column, and select the item "Choose what the power button." 3) The System Settings window is displayed. Locate the option "Shutdown Settings" and uncheck "Turn quick startup (recommended)". 4) If the items are disabled and you're unable to make the desired changes, click on "Change settings that are currently unavailable", this further up the screen. Do not forget to press the "Save Changes" for the change to take effect. Ready! The Quick Start feature is disabled. To enable it again, just follow the above steps again and check the "Quick Start Connect (recommended)".
-
The test versions of Windows 8 already had a good idea of ??how the new Microsoft operating system will work. Thus, some tools rather simple, but useful, were added and should make your life easier. With the option "Mount", available in Windows Explorer (WE) of the new OS, you can automatically create a virtual disk drive that can read ISO image files. These images usually created from CDs or DVDs, formerly required a unique application installed on the PC, which became obsolete thing. First way Basically, there are two very simple ways to mount an ISO image in WE. The first is using the context menu of the file in question. To do this, find the ISO image you want to open and click it with the right mouse button. Then select the "Install" from the context menu. Thus, you can check out all the content in this file without burning it to a CD / DVD or install any other tool on the computer. Second Form There is also an alternative to replace the procedure described above. So, find the ISO file that will be used and click once on the item to just select it. Now, in WE, search and click the "Manage" and then choose "Install" in the upper left of the window. Performing any of these procedures, WE should open a window showing the contents of your ISO image automatically. Otherwise, the system chooses the next available letter to name the virtual drive. Thus, if you already own the albums "C" and "D", the unit will become ISO "E". Changing the unit's name However, to perform some procedures, you need a specific letter in the disk drive. In such cases, you can change the name by following the next steps. First, look for the icon "Computer" on WE and click it with the right mouse button. Then choose "Manage". Now, on the left sidebar of the open window, select "Disk Management". After that, look for the unit in question in the list representing the disks connected to your PC and click it right. Now, select "Change Drive Letter and Paths ...". By doing so, a small window will appear. Select "Change" and then confime "OK". Soon after this window, another appears. In it, click "Assign the following ..." and then choose the required letter. Note: this functionality is native in Windows 8 and only in their trial versions. Thus, you can only get those results in Windows 7 using applications such as Daemon Tools.
-
The new interface adopted by Microsoft in Windows 8 has brought many innovations to the operating system. One is the lock screen, characteristic function of mobile devices in ordinary computers not for much, adding yet another step on boot. Despite being a beautiful adornment for Windows, many people would like to start the PC and go directly to the login screen, where you can confirm your username and password. Thus, if you are part of this group, check out this article over two procedures to say goodbye to the lock screen. First method Step 1 To begin, we need the Group Policy Editor Local System. To access it, press the keyboard "Windows + R". With this, you can see the window "Run." In it, type gpedit.msc and press Enter. Step 2 Then, Windows will display the Editor window, in which you must navigate the path specified below. Computer Configuration> Administrative Templates> Control Panel> Personalization Note: if you could not get to this step, use the second method. Step 3 Now, double click on "Do not show the lock screen." By doing so, a new window will appear. In it, select "Enable", apply the changes and finish by clicking "OK." Second Method This procedure should work on versions of Windows 8 that lack the Editor Local Group Policy. Therefore, we will use the Registry Editor to make the same system. Step 1 As in the previous method, press "Windows + R" to open "Run". Now, type regedit and press Enter. Step 2 Then, the editor window will appear. Here you can see a sidebar with a grid of folders. Browse by them following the path: HKEY_LOCAL_MACHINE> SOFTWARE> Policies> Microsoft> Windows> CurrentVersion> Personalization Step 3 Now click with the help of the mouse (right) in the white space of the window and then select "New" then "DWORD (32-bit)". With this, you need to specify a name for the new value. Write "NoLockScreen" and confirm. Step 4 Once established, a new item should appear in the window with the name you entered. Double-click it, and in the "Value data", put "1" and press OK. Then close Regedit, restart the PC, and the lock screen should no longer appear.
-
Despite Microsoft's efforts to do away with the Aero interface, many developers already came up with ways around the new features of Windows 8. Among them is Thinix that through RetroUI software, allows you to use the new version of the operating system in a manner similar to what happens in Windows 7. In addition to returning the computer to the old look desktop, the program is able to completely block certain functions typical Windows interface 8. To take advantage of the application, you must pay a fee of $ 5 every three machines used (figure rises to $ 5 per computer in professional environments). With Microsoft's decision to leave the Aero interface support, software type should become a very attractive option for those who want to install the new operating system on desktops. Among those who criticized the new version of the platform are famous names like Gabe Newell, Valve, who believes she should be responsible for PC gamers away.
-
As with all operating systems, Windows 8 Pro certainly will not please all consumers. But few may realize the downgrade to previous versions (Windows 7 and Vista) without giving up the license for it - and even buy a new one. The option is available for users with the OEM version of the system (one that is distributed by automakers). One advantage of this is the possibility of better relationships between businesses and consumers. A computer manufacturer may, for example, sell the machines with Windows 7 active and allow users to go to Windows 8 when they feel safer for it. Another possibility is just the opposite, to prevent someone who is already familiar with a platform is bound to change. According to the PC World site, there is still no confirmation that other versions of Windows 8 will also allow the downgrade. It is also necessary to point out that Windows XP is not part of the compatibility list.
-
Microsoft announced the first wave of Xbox 360 titles that will also work on Windows 8. The 29 games on the list, most of them are sold for download on LIVE Arcade and were produced by the company itself, and studios like Rovio and Gameloft. Check out: 4 Elements II Special Edition A World of Keflings Adera: Episode 1 Adera: Episode 2 Adera: Episode 3 Angry Birds Angry Birds Space Big Buck Hunter Pro BlazBlue Calamity Trigger collateral Damage Crash Course GO Cut the Rope Disney Fairies Dragon's Lair Field & Stream Fishing Fruit Ninja Gravity Guy Gunstringer: Dead Man Running Hydro Thunder Hurricane IloMilo iStunt 2 Jetpack Joyride Kinectimals Unleashed Microsoft Mahjong Microsoft Minesweeper Microsoft Solitaire Collection Monster Island PAC-MAN Championship Edition DX Pinball FX 2 Reckless Racing Ultimate Rocket Riot 3D Shark Dash shuffle Party Skulls of the Shogun Taptiles Team Crossword The Harvest HD Toy Soldiers Cold War Wordament Zombies!!
-
The novelty, known as IdeaCentre, is divided into three hardware models: A520, B340 and B345 - among them, which has more powerful features is the A520. With a 23-inch multitouch display with Full HD resolution that can be moved at angles up to 90 degrees, the A520 features an Intel Core i7 processor and up to 8GB of RAM. Who is interested in acquiring it also can opt for the inclusion of a hard drive up to 1 TB drive and a Blu-ray - by default, the device comes with the integrated Intel HD 4000 GPU. Launching in October The B340 and B345 offer similar configurations, with the main difference between them is the presence of a touch sensitive display of 21.5 inches. Moreover, the B340 can be equipped with a video card NVIDIA GeForce 625 with 2 GB of RAM, that option is not offered to other models of IdeaCentre line. According to Lenovo, the A520 will retail for the suggested price of $ 999, while other computers can be purchased for $ 599. The products should hit stores sometime in October this year followed by different versions of the operating system Windows 8.
-
A security flaw in Adobe Flash is worrying users of the test version of Windows 8. Who uses Internet Explorer in the new Microsoft operating system may be exposed to risks. Adobe has fixed this problem in August, but Internet Explorer 10 has not been updated by Microsoft, leaving the security hole open to possible intruders. According to ZDNET, failure cause critical errors in Flash, causing it to shut down automatically. Soon after, she lets hackers take control of the operating system. The good news is that you can prevent your computer from being reached only by disabling Flash or using other browsers.
-
By default, programs you run on your computer using all available processor cores, and this happens since Windows XP, keeping even Windows 8. But if you have a dual or quad-core, you can set the "processor affinity" to choose which CPU core a program can use. That way, you can choose which program may use a specific core, while another application runs another. Although it is not possible to define this "core priority" for system services, you can use this feature in programs like Google Chrome, Firefox or any other. So you get a good overall performance on your computer. Changing processor affinity means you limit an application to make it run only on certain core, which can be very useful if you have a program that is hogging all the CPU. But beware: for most applications, it is recommended that you make this change in the settings - it is better to let Windows manage them. Setting the processor affinity lasts as long as an application is open, when you close the program or restart the computer, the values ??return to standard form. Here's how to choose a program to run exclusively on one of the cores: Windows XP One. Press Ctrl + Alt + Delete to open the Windows Task Manager and go to the "Processes" tab. In the process list, select the one you want to change and right click on your name. If you do not know which process is associated with which application, open the tab "Applications", click the right mouse button on the program name and select "Go To Process". This command will open the "Processes" tab automatically and the specified process will be highlighted; 2nd. Now right click on the process name chosen and select "Set Affinity" from the context menu; 3rd. In the dialog "with the CPU Affinity", you will find several options for selection: "all processors" and the options of your processor cores. If you have a dual-core processor, for example, they will be listed as "CPU 0" and "CPU 1". Simply just mark where the cores you want and click OK. Windows Vista and 7 One. Press Ctrl + Shift + Esc to open the Windows Task Manager; 2nd. In the "Processes" tab, check the box "Show processes from all users"; 3rd. Right-click on the process whose processor affinity you want to change and choose "Set Affinity." 4th. Now choose which core CPU you want the program to run, and click OK. Windows 8 One. Click the right mouse button in the Windows taskbar and select "Task Manager" or "Task Manager", depending on the operating system language; 2nd. Then select the tab "Details" (detail); 3rd. Find the process in the list and click right on it; 4th. Choose "Set affinity" (set affinity) in the context menu; 5th. By default, applications are scheduled to use all the processors in the PC. Simply uncheck this option and choose which core you want the program to run.
-
Date: 2012/31/12 14:09:08 Batch: 125998976 From Account: U1127004 (InvestInCars) Amount: $0.15 Memo: Withdraw from Invest in Cars Thank you administrator!
-
Date: 2012-31-12 06:37:32 Batch: 125951623 From Account: U0816884 Amount: $1.10 Memo: Payment Thank you administrator!
-
Date: 2012-31-12 05:00:27 Batch: 125951311 From Account: U3629343 Amount: $1.85 Memo: Professional Forex Union withdraw to SamRobbie Thank you administrator!
-
World Class Investment - Worldclassinvestment.com
SamRobbie replied to gold-lister's topic in HYIP Section
I got payment: 12/31/2012 14:28 125967229 U1173743 (World Class ...) + $1.20 Thank you administrator! -
I got payment: 12/30/2012 19:08 195258965 U8571156 (Plex Capital) + $0.60 Thank You Administrador.
